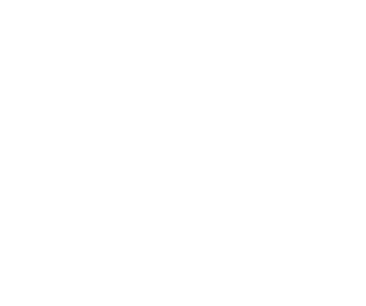Jitsi App Anleitung: mit Server verbinden - TeilnehmerDiese Anleitung gibt es auch als PDF zum Download.Da unsere HP auf Mobiltelefonen schlecht lesbar ist könnt ihr das PDF reinen Mobilnutzern als Anleitung schicken.
Hinweise:
- Tastatur 1ter Buchstabe groß @PW siehe Hinweis unter b).
- In der Standardeinstellung wird stummgeschaltet verbunden, dran denken auf das Mikrofon Symbol zu klicken vor dem ersten sprechen
- Gerade bei vielen Teilnehmern &/ Hintergrundgeräuschen hat sich bewährt das Mikrofon nur zum Sprechen zu aktivieren und wenn andere reden es wieder zu deaktivieren
a) Euren Namen eingeben - einmalig
b) Verbinden mit Server, ggf. Passwort eintragen (Link habt ihr vom Organisator per eMail, Threema, Signal ... erhalten)
Hinweis: Bei mir hat die Tastatur den ersten PW Buchstaben automatisch groß geschrieben.
Da das PW als *** angezeigt wird ist mir das zuerst nicht aufgefallen. Bei einer Zahl am Anfang ist das kein Problem.
c) Beispiel & Optionen
d) Optionen - Menüz.B. Kamera wechseln um von der Front zu der Rear Kamera zu schalten